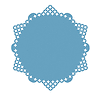Двуликият Windows 8 Pro
Могат ли професионалисти да ползват харесваното от туристи? Отговорът, изглежда, е да.
27/10/2012 | zmeYpc
С годините развих положителна нагласа да възприемам нововъведенията в софтуера и хардуера, които тествам. Навикът обаче е велика сила. Човек свиква да намира нещата, които ползва, на местата, където ги оставя. И очаква това да продължи в новата среда или поне лесно да я пригоди към старите си навици.
Настоящият обзор на Windows 8 Pro няма за цел да сравнява новата ОС с нейните алтернативи от Google, Apple или плеядата разработчици на софтуер с отворен код. Идеята е да запознаем с Windows 8 Pro тези български потребители, които ползват Windows 7, Windows Vista, Windows XP или дори по-стара ОС на Microsoft, като потърсим отговор дали привикналите с Windows 7, Vista и XP ще проявят подобна на моята нагласа.
Наясно съм с предубедеността, с навиците. Наясно съм и с противниците на продуктите и услугите на Microsoft. Този обзор не е за тях. Той е за хората, които са свикнали с досегашните потребителски интерфейси на компанията, но са любопитни да узнаят накъде ще се развиват в бъдеще.
Първи впечатления
Тестовата система представлява 10-инчов таблет с разширителна докинг-станция от реномиран производител плюс клавиатура и мишка от Microsoft (и двете с Bluetooth). Таблетът е с процесор Core i5-2467M от Intel с тактова честота от 1,6 GHz и с интегриран видеоконтролер Intel HD Graphics 3000. Предварително инсталираната 64-битова Windows 8 Pro 6.2.9200 предлага свободна оперативна памет малко над 3 GB (цялата е 4 GB) и свободно място на твърдотелния диск от около 45 GB (дискът е 65 GB). Устройството поддържа HD видео, има интерфейси HDMI, USB, Bluetooth и дори Ethernet (на докинг-станцията).
Ясно е, че към днешна дата Microsoft изостават при таблетите и смартфоните. С Windows 8 Стив Балмър и Ко. се надяват да сменят посоката на развитие на компанията, като за пръв път от 25 години въвеждат два нови потребителски интерфейса и нетипична за тях екосистема за приложения и услуги в самото сърце на ОС.
Но ще може ли това, което ползват туристите, да върши работа и на професионалистите? Според Microsoft, отговорът е да, ще може.
Избързвам и ще споделя моето разбиране за Windows 8: това е преходна ОС, предназначена за всички възможни сценарии. В зависимост от хардуера, с който разполагаме, ще харесаме или ще намразим различни нейни страни, но начините да свършим нещо са най-малко два, а понякога и много повече. Двуликият интерфейс на Windows 8 според мен е с повече предимства, отколкото недостатъци, защото разнообразява начините на взаимодействие с файлове, данни или информация.
Като ОС с преходен характер целите ? са толкова драстично различни от досегашния бизнес модел на Microsoft, че тепърва ще са необходими време, средства и труд, докато Microsoft отново удовлетвори потребностите на своите потребители.
Windows 8 Pro ни въвежда в новия свят на Microsoft. За целта към досега познатия настолен GUI (графичен потребителски интерфейс) в Windows е добавен нов модерен GUI (който доскоро наричаха метро GUI), а към стария са добавени куп сензорни и интерактивни възможности. Модерният GUI дотолкова се различава от досегашния настолен GUI, че не е възможно напълно да го измести във всички конфигурации, затова Windows 8 предлага и двата.
Тестовата комбинация от таблет с високоразделителен сензорен екран, клавиатура, мишка и разширителна докинг-станция само на пръв поглед изглежда странно. Ако се доверим на Microsoft, че с Windows 8 персоналният компютър е повторно изобретен като таблетен персонален компютър, конфигурацията логично и напълно ще отмени традиционната настолна или преносима система. Всичко е модулно и заменяемо: мога да ползвам само таблета в движение, мога да го ползвам в комбинация с клавиатура и/или мишка на бюро, а мобилността ми е същата, дори много по-голяма от мобилността на класическия ми ноутбук.
Двулик модерен и настолен GUI
Ако досега не сте използвали Windows 8 Pro, ще бъдете шокирани. Към познатия ни прозоречен настолен GUI в досегашните операционни системи на Microsoft е добавен втори, представен под формата на плочки интерфейс, който официално са нарекли „потребителски интерфейс в стил Windows 8” (доскоро метро GUI, който обаче ние за целите на обзора ще наричаме „модерен GUI”). На практика модерният GUI е надсложен над настолния GUI и това е първото нещо, което ще видите след вписване в Windows.
Началният екран е представен като поредица от плочки (правоъгълни или квадратни), условно групирани в няколко колони. Можете да превъртате екрана наляво или надясно, да местите плочка от една колона към друга с влачене и дори да създадете собствена колона, пак с влачене и подреждане на плочки.
Повечето предварително инсталирани плочки всъщност са преки пътища към новите програми, които работят само с Windows 8 Pro и само в модерния GUI. Някои от тези нови приложения могат да бъдат превърнати в самообновяващи се „живи плочки”, които да ви показват новото си съдържание направо на началния екран. Такива например са приложенията на Bing, като Време (Weather), Финанси (Finance) и др., но и социални мрежи като Facebook, Twitter, Hotmail, Outlook, Linkedin, Google, които могат да обновяват живото си съдържание чрез приложението Хора (People).
Размерът на всяка плочка може да бъде смален (половин колона) или уголемен (цяла колона), както и да бъде изключено живото ? обновяване. Прави се с дясно щракване, ако сте с мишка, или задържате и плъзвате надолу пръста си.
Всяко приложение в Windows 8 Pro, ползващо модерен GUI, се зарежда на цял екран без заглавна лента, без лента на задачите, без лента на състоянието или каквито и да е други ленти за навигация. Затварянето се прави с плъзгане или с влачене надолу от горната към долната част на екрана. При жест с плъзгане нагоре от долната част на екрана във всяко приложение се показва лента на приложението, или т.нар. контекстно меню на приложението.
От клавиатурата това действие (показване на лентата на приложението) може да изпълним с комбинацията Win+Z. Два примера: 1) в Internet Explorer лентата на приложението в горната част съдържа разделите на всички отворени страници плюс бутони за нов раздел и инструменти за разделите, а в долната - лента с бутони за навигация, настройки, опресняване и закачане на текущия сайт; 2) в началния екран лентата на приложението съдържа бутон, който ще ви покаже миниатюри на абсолютно всички инсталирани във вашата система приложения.
Определено системата с клавиатура и мишка е в пъти по-удобна за управление на новия двулик облик на Windows 8 Pro. Ако към жестовете (които невинаги правят това, което искаме) прибавим щракванията с десния бутон на мишката/трекпада или клавишните комбинации, в рамките на 30 минути аз напълно овладях тънкостите на началния екран и свикнах да боравя с плочките, които ме интересуват.
Клавишни комбинации
Профил за Microsoft, локален профил и облачното хранилище SkyDrive
След инсталиране на Windows 8 Pro ще бъдете подканен да се впишете със свой профил или да създадете нов профил за Microsoft. Ако го направите, всички ваши настройки и предпочитания ще се съхраняват в облачното хранилище SkyDrive и ще може да бъдат синхронизирани между всички устройства с Windows 8, на които се вписвате.
Хората, които са се опитвали да синхронизират тези неща между два компютъра с Windows 7, ще оценят веднага за какво предимство говоря.
Ето как се прави: щом и на втория компютър с Windows 8 Pro се впишем със същото име и парола и в неговите настройки го посочим за „надежден компютър” (trusted computer), веднага със следващото вписване ще установим, че тапетът на работния плот, всички настроени социални мрежи и нашият профил за SkyDrive някак магически възкръстват в машината.
В случай, че инсталираме Windows 8 Pro без достъп до интернет, или в случай, че не желаем да създаваме профил за Microsoft, имаме възможност да създадем локален профил, който ще е само за конкретната система. Предимството - освен магическото синхронизиране между различните устройства - да имаме свой профил за Microsoft е в това, че с него еднократно се вписваме в различните услуги на Microsoft, които използваме. Ако създадем локален профил и пуснем за пръв път приложенията Хора (People), Музика (Music) и Видео (Video) или облачното хранилище SkyDrive, ще трябва за всяко да въвеждаме едно и също потребителско име и парола на профила за Microsoft.
При създаване на профил имаме избор от три метода за проверка на самоличността. По подразбиране системата приема паролата към профила за Microsoft или паролата към локалния профил. Но от „Промяна на настройките на компютъра” (Change PC settings) можем да зададем 4-цифрен ПИН или парола за изображение. Последната възможност е особено подходяща за устройства със сензорни екрани: върху избрана от нас снимка изпълняваме до три уникални сензорни жеста.
Приложението SkyDrive е интегрирано в самата ОС. Неговата плочка заема видно място на началния екран. Независимо дали ползва Windows 8 Pro или не, всеки потребител на услугата SkyDrive получава безплатно 7 GB с възможност за закупуване на допълнително пространство. Облачната услуга служи не само за съхраняване на файлове, но и за облачно споделяне, редактиране и създаване на документи във формат на Word, Excel, PowerPoint и OneNote.
Двулик работен плот
Другата шокираща новина е, че досегашният работен плот в Windows 8 Pro е представен на началния екран като самостоятелно приложение. Самото превключване към настолния GUI става през него. Няма възможност да пуснем класическо настолно приложение в средата на модерния GUI, както не е възможно обратното: да пуснем приложение с модерен GUI в средата на познатия ни досега работен плот. И въпреки че няма начин да заобиколим началния екран на Windows 8 Pro с неговия модерен GUI и системата поначало да зареди добре познатия ни настолен GUI, практически е невъзможно да използваме операционната система само с модерния GUI. Всички стари прозоречни приложения от рода на WordPad, Windows Paint, Notepad, Calculator изискват от нас да превключим към настолния GUI. Ето това е основното объркване, което скоро няма да бъде преодоляно.
На практика имаме и два различни контролни панела (с различни възможности), две различни версии на Internet Explorer 10 (ползващи едно и също ядро) и други дублирани възможности. Иначе обликът на настолния GUI е доста сходен с този в Windows 7 с една съществена разлика: липсата на меню Старт.
Вместо него има две неща: 1) докато сте в средата на модерния GUI с жест в лявата вертикална част на екрана с плъзгане надясно и връщане назад или ако сте с мишка или тъчпад без множествени жестове задържате показалеца в горния ляв ъгъл на екрана за около половин секунда, докато се появи миниатюра с последното приложение, щракате по нея, за да превключите към следващото приложение, или задържате и влачите надолу, за да се покаже т.нар. Превключвател (Switcher), който представлява колона с миниатюри на вече използвани приложения с новия модерен GUI; 2) в средата на настолния GUI същият жест или действие с мишката отваря Превключвателя, но единствените прозорци, които се показват, са разделите на Internet Explorer 10 и то тези, които са отворени във версията на Internet Explorer 10, ползващ модерния GUI… Не успях да установя има ли и друго приложение, което може да се показва в Превключвателя, докато сме в настолния GUI. Ако използвате жест и искате да покажете приложения, ползващи настолния GUI, трябва да задържите миниатюрата на работния плот и влачейки я само надолу, да я пуснете. Тогава ще видите колона с миниатюри на всички отворени приложения от класическата среда.
Впечатление прави доста спартанският вид на настолния GUI. Същият е лишен от надстройката Aero, отговорна за стъкловидните ефекти в заглавните ленти на прозорците и прозрачността на лентата на задачите в Windows 7. Липсват сенките и преливките и различните ефекти за шрифтовете. Работният плот на Windows 8 Pro е по-плосък, по-равен. Допускам, че Microsoft са предприели тази стъпка с цел да подобрят производителността на системата.
Само без паника, моля!
Превключването е лесно: с първото натискане клавишът Win извиква началния екран, а с второто показва класическия работен плот. Ако ползвате сензорно устройство (като тестовия таблет), натискате бутона Windows… и сменяте GUI: модерен или настолен. Ето и още няколко клавиатурни тайни, с които решавате въпроса: 1) да повторим: последователното еднократно натискане на клавиш Win превключва двуликия интерфейс на Windows 8 Pro; 2) никой не е отменил комбинацията Alt+Tab - работи както преди и спестява досадното натискане на бутона Win (ако сте с таблет), дори показва двете версии на Internet Explorer 10!; 3) натискането на Win+Tab показва Превключвателя и лесно извиква всяко от отворените нови приложения за Windows 8 Pro; 4) натискането на Ctrl+Tab докато сте на началния екран отваря миниатюри на абсолютно всички инсталирани във вашата система приложения.
Тъкмо лесното превключване е една от причините да смятам, че и професионалисти могат да ползват Windows 8 Pro.
Закачане на приложение и превключване на задачите
В Windows 8 Pro закачането на приложение ви позволява да намалите и преместите неговия прозорец вляво или вдясно на екрана и да използвате освободената площ за други цели. Прави се с влачене на прозореца на приложението към някоя от вертикалните страни на екрана. Не работи с приложения, ползващи настолния GUI. Закаченото приложение не се показва докато сте на началния екран, но се възстановява при връщане към настолния GUI. Мисля, че функцията има страхотно предимство: бихме могли да ползваме едно до друго приложението Карти и редактора WordPad, да речем.
Малко по-нагоре споменах за Превключвателя, който показва отворените приложения. Трябва да имате предвид, че: 1) в него не се показва кое приложение е на преден план, т.е. кое е последното активно; 2) в него не се показват класическите приложения. Ако сте с настолна система използвайте добрата стара комбинация Alt+Tab и всичко ще е постарому, както сте свикнали.
Искам пак да подчертая защо това е така. Когато използвате устройство със сензорен екран превключването на задачите става с плъзгане от лявата част на екрана и придърпване на показалото се приложение надясно. Плъзгате и придърпвате от ляво на дясно, докато се появи нужното ви приложение. Няма значение дали приложението ползва модерен или настолен GUI: жестът работи прекрасно.
На хората, които никога досега не са пробвали сензорни жестове и това им се струва налудничаво, искам да кажа, че по мои експерименти ще са им необходими не повече от 2–3 минути, докато свикнат. Така че Microsoft наистина заслужават похвала за смелостта да съчетаят и двата подхода при превключване на задачите.
Магично меню и универсално търсене
В случай че изпълните жест с плъзгане и придърпване някъде в дясната част на екрана (или поставите курсора в горния му десен ъгъл, ако сте с мишка/трекпад) ще се появи т.нар. магично меню с икони Търсене, Споделяне, Старт, Устройства и Настройки.
Стигнахме до най-приятната функция в Windows 8 Pro: универсалното търсене. Търсенето е изключително бързо, интуитивно и полезно. С него можем да открием почти всичко в системата или в интернет. Приложението Търсене ползва модерния GUI и е разделено на два панела: в по-широкия ляв панел се показват резултатите, а в десния се намират полето за въвеждане на свободен текст за търсене и дълъг списък с икони, представящи различните обекти или категории, които можем да търсим.
По подразбиране приложението Търсене показва списък с инсталираните приложения, но във всеки момент можем да посочим икона от десния панел, с която да конкретизираме категорията, която ни интересува. Любопитна подробност е, че някои новоинсталирани приложения автоматично се самодобавят към този списък. Два примера: можем да посочим приложението Поща и да търсим в нашата кореспонденция или да посочим Магазин и да търсим конкретно в Microsoft Store.
Можем да търсим не само външни, но и вътрешни ресурси, като програми, настройки, елементи в контролния панел и файлове, но при последните има едно условие: файловете трябва да се намират в домашната папка на потребителя. Например при търсене на снимки и документи (*.jpg; *.pdf) тези от тях, които по някаква причина се намират в корена на устройство C:, няма да бъдат посочени сред резултатите.
Споделяне
Магичното меню Споделяне в Windows 8 Pro е неустоима и междуприложна услуга за споделяне на съдържание. В зависимост от настройките на конкретното приложение в Windows 8 Pro съществува възможност за изпращане на документи, препратки, статии, снимки, както и на други данни до избрани приятели. Списъкът с настройки на споделяне зависи от инсталираните услуги и дали в Windows 8 Pro споделянето е разрешено.
Да речем, че сме попаднали на интересна статия в Technews.bg и искаме да я споделим с колега: докато сме в Internet Explorer, извикваме магичното меню Споделяне, а от неговия списък посочваме приложението Поща или приложението Хора. Нашето е-писмо ще съдържа заглавието на статията, миниатюра на страницата, препратка към сайта и откъс от статията, като имаме възможност да редактираме темата и тялото на е-съобщение, преди да го изпратим. Ако изберем да споделим същата статия през приложението Хора, ще получим възможност за избор да го направим чрез Facebook или Twitter, като отново имаме възможност да оформим съобщението, преди да го изпратим.
Устройства, Старт и Настройки
Магичното меню Устройства служи, за да свържем към системата принтери, скенери, проектори, външни монитори или други устройства за домашно развлечение, например телевизори. Магичното меню Старт ни връща към началния екран — нещо което бихме могли да направим поне по няколко други начина.
Магичното меню Настройки осигурява достъп както до специфични настройки на активното приложение (това, което е на преден план, когато извикваме магичното меню Настройки), така и до общи настройки на системата. Например, ако извикаме магичното меню Настройки от приложението Снимки (Photos) ще видим набор с настройки на приложението и по-специално списък с услуги и места, от които бихме могли да зареждаме снимки в него.
В долната част на панела с настройки са поставени бутони за контрол на свързването с безжични мрежи, на звука, ориентацията на екрана, системата за уведомяване, клавиатурата, както и на захранването, в случай че трябва да изключим или да рестартираме системата.
Точно под тези бутони се намира препратка към настройките на модерния GUI, наречена „Промяна на настройките на компютъра“.
Таблетен начин на работа
Начинът на работа с Windows 8 Pro в устройство със сензорен екран без клавиатура и мишка съществено се различава от използването на системата в настолен или преносим компютър, които нямат такива екрани или посочващи устройства (като тъчпад с множествени жестове). Интуитивните и елегантни жестове съществено улесняват взаимодействието със системата на тестовия таблет. За съжаление някои от тези жестове нямат точни аналози, когато се ползват мишка и/или клавиатура. Все пак, ако разполагате с ноутбук от по-съвременните, чийто трекпад поддържа множествени жестове, е много възможно да изпитате същото удоволствие с Windows 8 Pro, дори и без да имате сензорен екран.
Особено приятно е прелистването на отворените приложения с придърпване от лявата част на екрана към центъра, както и извикването на лентата на приложението, намаляването и преместването на приложение, ползващо модерния GUI, показването на магичното меню от дясната страна на екрана. Жест, който е малко опак за изпълнение, е този за Превключвателя, но всичко е въпрос на изграждане на навик. Да се надяваме, че когато на пазара се появят устройствата с предварително инсталирана Windows 8, тези жестове ще бъдат оптимизирани за всяко конкретно устройство.
Подобно на повечето сензорни операционни системи Windows 8 Pro работи в два режима на ориентация: портретна и пейзажна. Но като цяло личи, че повечето приложения, ползващи модерния GUI, са разработени да използват пейзажния режим. Това особено изпъква в приложението на Bing Спорт (Sports), където статиите са разположени в превъртащи се колони, което прави работата с него особено приятна на сензорен екран.
Виртуалната клавиатура е с широки, добре разделени клавиши, удобни за натискане. Отсъстват жестове с приплъзване за превключване между различните функции на клавиатурата, но като цяло тя е много отзивчива и с нея е приятно да се работи. Българските подредби са налице. Малко дразни липсата на настройки за персонализиране на клавиатурата и фактът, че в приложенията, ползващи настолния GUI, клавиатурата трябва да бъде викана ръчно всеки път, когато застанем в поле или отворим редактор. Смятам, че от Microsoft се изискват още съвсем малко усилия, за да харесаме виртуалната клавиатура.
Що се отнася до сензорното използване на настолния GUI, ето тук вече си проличават сериозните ограничения на класическата среда. Ако нямаме мишка и клавиатура, ползването на всяко класическо приложение се превръща в поредица от опити и грешки. Разбира се, можем да увеличим шрифта и размера на някои елементи от настолния GUI, но хората с по-дебели пръсти като мен ще имат сериозни проблеми, тъй като колкото и приятен и интуитивен да е досегашният интерфейс на Windows 7 той си остава трудноподатлив на сензорно взаимодействие.
А ето ви парадокс: оказа се, че ми беше много по-приятно да разполагам с клавиатура и мишка към таблета, отколкото да се опитвам да се справя само през сензорния екран с класическите приложения и настройки в Windows 8 Pro. Когато имах дълга работа с текстов редактор, променях настройки в системата или обработвах файлове, аз ползвах мишката и клавиатурата, а навън (докато показвах системата на приятели) се забавлявах с жестовете и, разбира се, оправдавах несръчността си с твърде дебелите си пръсти. Установих, че периферията се определя от конкретните задачи.
Новите възможности на работния ви плот
Не бива да смятате, че Microsoft са хвърлили всички усилия в разработката на модерния GUI и свързаните приложения и услуги. Настолният GUI не е опростено копие, лишено от обвивката Aero, директно прекопирано и насадено от Windows 7. Напротив, с Windows 8 Pro Microsoft въвежда във файловия мениджър функцията Файлова хронология (File History), която създава хронологична версия на всеки файл, съхраняван в някоя от библиотеките или на работния плот. Функцията включва вашите контакти и предпочитани обекти и ги съхранява на външно устройство.
Диспечерът на задачите е пренаписан изцяло и представя подробна информация по много подреден и хронологичен начин: статистики, графики, централизирани статистики за ресурсите и дори влиянието върху общата производителност на всяко стартиращо се със системата приложение или услуга в момента на нейното зареждане.
Файловият мениджър също е преработен из основи и използва познатия ни от офисния пакет лентов стил за менютата, който вече е стандарт и в много други програми на Microsoft.
Ако разполагате с втори монитор, телевизор или друг външен екран, ще се насладите на подобрената многомониторна поддръжка в Windows 8 Pro: почти интуитивна настройка на разделителната способност, показване на лентата на задачите на всеки от екраните и много други. Приложенията, ползващи модерния GUI, обаче се зареждат само на единия от тях и по подразбиране това е основният. Вторият или третият винаги ще показват работния плот.
Това може да е неприятно за някои от вас, но и в този недостатък има предимство. Ако да речем ползвате Windows 8 Pro с настолен компютър и разполагате с два еднакви по размер монитора, ето ви добър начин да се възползвате максимално от двуликия нрав на Windows 8 Pro. На единия работите с модерните приложения, а на другия — с класическите. Имате две ленти на задачите и само трябва да преместите курсора на мишката.
Жестове с трекпада и засветяване с мишката
По-горе споменах някои от действията с мишка или трекпад без множествени жестове. Правилото, което трябва да запомните, е, че ако задържите курсора в някой от четирите ъгъла на екрана, ще получите достъп до много от иначе недостъпните възможности. Останалото ще научите сами интуитивно и бързо в движение. И ето го пак накратко: 1) извикването на Превключвателя става, като задържите курсора в горния ляв ъгъл на екрана, изчакате да се появи миниатюра на отворено приложение или на работния плот, щракате, и без да вдигате, движите курсора надолу, докато се покаже; 2) извикването на Mагичното меню става, като задържите курсора в горния десен ъгъл на екрана; 3) извикването на Началния екран става, като задържите курсора в долния ляв ъгъл на екрана; 4) извикването на лентата на приложението става с щракване с десния бутон и 5) превключването на задачите с мишка/трекпад става, като задържите курсора в горния ляв ъгъл на екрана, изчакате да се появи миниатюра на отворено приложение или на работния плот и щракате последователно, докато се появи необходимата ви програма.
Приложения и Windows Store
По подобие на своите конкуренти Microsoft ще предлага приложенията към новата си операционна система чрез собствен магазин с приложения под името Windows Store. Преобладаващо това са приложения, ползващи модерния GUI, но ще се предлагат и приложения с класически интерфейс. Магазинът групира приложенията в няколко категории: игри, социални, развлечения, фотография, музика, новини, пътешествия, производителност. На практика магазинът е неразделен компонент на Windows 8 Pro: категориите са подредени в колони от плочки, превъртането им става в хоризонтално. Плочките на препоръчваните приложения заемат челно място в колоната, като там се показват и плочките на най-популярните безплатни приложения от категорията. В зависимост от инсталираните в системата приложения в магазина всяка от категориите показва на по-предни позиции плочките на новите версии, актуализациите или надгражданията към тях.
На този етап изборът е по-скоро скромен и далеч не разнообразен. Няма ги версиите на приложенията от Google, популярните алтернативни офисни приложения за текстообработка, електронни таблици, презентации и т.н. Отсъстват официалните приложения на водещите социални мрежи Facebook и Twitter. Но очакванията са, че в бъдеще това драстично ще се промени.
Браузърът Internet Explorer
В Windows 8 Pro Microsoft включва предварително инсталирания браузър Internet Explorer, обновен до версия 10. Изглежда по различен начин в двете среди: модерен GUI и настолен GUI, макар да ползва едно и също ядро. Класическият му вариант е сходен с облика на IE 9, докато модерният представлява цялоекранно приложение с адресната лента в долната част, защото горната част е запазена за лентата на приложението, която по подразбиране е скрита. След извикването ? с жест или с мишка/клавиатура виждаме списъка с отворени раздели, добавяме нов или затваряме стар раздел.
Интересна подробност е, че когато ползваме устройство със сензорен екран и варианта на Internet Explorer за модерен GUI, можем с приплъзване вляво или вдясно да зареждаме страници от хронологията. А другата е, че за разлика от IE 9 страниците, които иначе можехме да закачим в лентата на задачите, сега може да бъдат закачани като живи плочки направо на началния екран в Windows 8 Pro.
Като цяло Internet Explorer 10 e съвместим с всички модерни стандарти и технологии. Повечето популярни български сайтове изглеждаха добре дори когато не използвах специално мобилните им версии. Модерният вариант е минималистичен и лек. Субективното ми усещане е, че работи много по-плавно и по-бързо от IE 9.
Приложението People
На практика това е едно от основните предварително инсталирани приложения, които ще използвате непрекъснато в Windows 8 Pro. Приложението Хора (People) управлява всичките ви контакти, но и е средата, в която получавате и коментирате новините от вашите профили в социалните мрежи. Служи едновременно като указател и портал, но няма възможност за потребителска настройка кой от двата режима да се ползва по подразбиране. Засега поддържа профили за Facebook, Twitter, LinkedIn, Microsoft и Gmail (но не Google+). По подразбиране зарежда статичен азбучен указател на вашите контакти от различните профили. Не е възможно да настроите подреждането им по фамилия. Превключването към новините става с щракване по препратките Какво ново? или Непрочетени уведомявания. Разочароваща е липсата на взаимодействие — преглеждайки съобщенията и снимките (показвани като живи плочки) на вашите приятели, няма възможност да отворите в приложението препратка, която е свързана към някоя от снимките. Все пак добрата му страна е, че ви позволява да обедините контактите на един и същ човек, които имате в различните си профили, и да разполагате с цялата информация на този контакт от едно място.
Приложенията за поща и съобщения
Пощенският клиент в Windows 8 Pro е наречен простичко Mail (Поща) и позволява да добавите профилите, които използвате. Поддържат се протоколите на Exchange или IMAP, от които успях да пробвам последния. Има една уловка, че когато пуснете приложението за пръв път, ще видите съобщение, което ви пита дали желаете да ползвате регистрирания с вашия профил е-поща с някой от трите протокола (горните два и POP). Ако изберете POP обаче, то ще ви информира, че „Mail не предлага поддръжка за профили за е-поща, работещи с POP3.“ и съветва да се обърнем към доставчика на пощенската услуга и да поискаме поддръжка на друг протокол. Проблемът е в това, че доставчиците масово предлагат е-пощи, работещи с POP, и в това, че всички досегашни клиенти за е-поща на Microsoft имаха поддръжка за протокола POP.
Друга странност на пощенското приложение е уведомяването за нови писма. Приложението Mail не използва вградената в Windows 8 Pro система за уведомяване и вместо това разчита на живата плочка на приложението на началния екран. При получаване на ново писмо плочката показва подателя и темата на писмото, но когато щракнем по тях приложението се зарежда до там, където сме го оставили последния път, или ако не е било отворено, се зарежда с изгледа на Входящи, вместо да отвори непрочетеното съобщение.
Що се отнася до приложението за мигновени съобщения (Messaging) на Microsoft, то работи добре, макар че засега има поддръжка само за Facebook и Microsoft Messenger.
Приложенията на Bing
Windows 8 Pro ви предлага набор от услуги на Bing, преработени от Microsoft като приложения, ползващи модерния GUI. Например Bing Weather извежда подробна статистическа информация за интересуващото ви място, представена с очарователни диаграми и таблици. Приложението Bing Travel показва нагледна и текстова информация за интересуващата ви дестинация с цялата важна информация, така че да можете добре да се подготвите за вашето пътуване. Приложенията Bing Sports и Bing News показват резултати и новини от предварително подбрани източници на едно място. Оформлението им е много приятно и в много отношения конкурира най-съвременните професионални печатни издания. Що се отнася до търсенето, т.е. основното приложение на Bing, има още какво да се желае, защото при задействане на препратка от намерените резултати тя се отваря като раздел в Internet Explorer, в което няма лошо, но когато натиснем бутона Назад в браузъра, не се връщаме обратно към приложението на търсачката и страницата с намерените резултати. Реално се налага да превключим, за да се върнем там.
Xbox Store за видео, музика и игри
Microsoft е включила в Windows 8 Pro приложения за своите магазини Xbox Music и Xbox Video. България обаче отсъства от държавите, за които се предлага съдържание. Вместо това вариантите за САЩ съдържат много привлекателни популярни заглавия на албуми и филми. Особено удобно решение е показването на трейлъра вляво, докато дясната част от екрана се заема от информацията за филма. С третото приложение от серията Xbox, портала за игри Xbox Games, ползващ модерния GUI, удобно и прегледно виждате информация за последно използваните от вас игри, както и каталогизирани колони с предлаганите заглавия. За съжаление пак трябваше да използвам версията за САЩ и не успях да пусна някои от предлаганите безплатни игри. (Бутонът Play под игрите беше сив, т.е. неактивен. Като се щракне по Explore game излиза друг Play, активен, който при натискане извежда съобщение за грешка, според което отново трябва да посетя магазина и да купя заглавието.) Смятам обаче, че за 26 октомври тези и подобни грешки ще бъдат отстранени и всичко ще работи, както е предвидено.
Процес на инсталиране и надграждане
Дните на многочасовото инсталиране свършиха. След зареждане от флашка USB инсталирането на Windows 8 Pro отнема едва 7 минути (на система с процесор Core i5 и твърдотелен диск).
Цени за надграждане и версии на Windows 8
Windows 8 ще се предлага в две версии: Windows 8 и Windows 8 Pro. Както при Windows 7 „про“ версията на операционната система ще предлага допълнителни насочени към бизнеса и ентусиастите възможности, като възможности за шифроване, виртуализиране и управление на компютри. Microsoft публикува в своя блог Blogging Windows сравнителна таблица на възможностите.
При пускането, насрочено за 26 октомври т.г., Microsoft ще предложи на всички потребители на Windows 7, Vista и XP възможност да закупят надграждане до Windows 8 Pro само срещу 39,99 щ.д. (60 лв. у нас). Потребители, които по-рано тази година са купили компютър с предварително инсталиран Windows 7, ще могат да се сдобият с надграждането до Windows 8 за 14,99 щ.д.
Заключение
За Microsoft операционната система Windows 8 Pro представлява радикална промяна не само поради изцяло новия потребителски интерфейс, но и поради наличието на съвсем различна екосистема от софтуер и услуги. Новия модерен GUI и приложенията за Windows 8 Pro осигуряват привлекателен, дружелюбен и сензорен начин на работа за потребителите, които са свикнали да работят с таблети. В Windows 8 Pro са налице и някои нови възможности, които ще се харесат на потребителите, независимо дали ползват таблетен, преносим или настолен компютър. Почти магичното синхронизиране на профилите за Windows и интегрираната облачна услуга SkyDrive са свидетелство, че в Microsoft са наясно накъде ще се развиват облачните технологии. Не на последно място е и възможността за лесно споделяне на данни практически от всяко място в ОС.
От друга страна настолните потребители ще се подразнят от липсата на меню Старт и от постоянната необходимост да превключват назад и напред между прозорци или целоекранни среди. Пропуск е и липсата на засветяващи жестове при превключването на задачите и магичните менюта, когато се използва мишка. Това може би е първа версия на Windows, в която Microsoft принуждават потребителите да приемат новия интерфейс, без да им се предостави възможност да работят по начина, по който са свикнали да го правят.
Ако сте потребител на Windows 7 и вашето устройство не разполага със сензорен екран, спокойно можете да пропуснете надграждането до Windows 8 Pro, докато новата екосистема от приложения и услуги навлезе в зряла възраст. Но ако вашият таблет или ноутбук е съвсем нов, Windows 8 ще ви даде непознат и завладяващ начин на работа, който си струва да бъде усвоен.
27/10/2012 | zmeYpc
С годините развих положителна нагласа да възприемам нововъведенията в софтуера и хардуера, които тествам. Навикът обаче е велика сила. Човек свиква да намира нещата, които ползва, на местата, където ги оставя. И очаква това да продължи в новата среда или поне лесно да я пригоди към старите си навици.
Настоящият обзор на Windows 8 Pro няма за цел да сравнява новата ОС с нейните алтернативи от Google, Apple или плеядата разработчици на софтуер с отворен код. Идеята е да запознаем с Windows 8 Pro тези български потребители, които ползват Windows 7, Windows Vista, Windows XP или дори по-стара ОС на Microsoft, като потърсим отговор дали привикналите с Windows 7, Vista и XP ще проявят подобна на моята нагласа.
Наясно съм с предубедеността, с навиците. Наясно съм и с противниците на продуктите и услугите на Microsoft. Този обзор не е за тях. Той е за хората, които са свикнали с досегашните потребителски интерфейси на компанията, но са любопитни да узнаят накъде ще се развиват в бъдеще.
Първи впечатления
Тестовата система представлява 10-инчов таблет с разширителна докинг-станция от реномиран производител плюс клавиатура и мишка от Microsoft (и двете с Bluetooth). Таблетът е с процесор Core i5-2467M от Intel с тактова честота от 1,6 GHz и с интегриран видеоконтролер Intel HD Graphics 3000. Предварително инсталираната 64-битова Windows 8 Pro 6.2.9200 предлага свободна оперативна памет малко над 3 GB (цялата е 4 GB) и свободно място на твърдотелния диск от около 45 GB (дискът е 65 GB). Устройството поддържа HD видео, има интерфейси HDMI, USB, Bluetooth и дори Ethernet (на докинг-станцията).
Ясно е, че към днешна дата Microsoft изостават при таблетите и смартфоните. С Windows 8 Стив Балмър и Ко. се надяват да сменят посоката на развитие на компанията, като за пръв път от 25 години въвеждат два нови потребителски интерфейса и нетипична за тях екосистема за приложения и услуги в самото сърце на ОС.
Но ще може ли това, което ползват туристите, да върши работа и на професионалистите? Според Microsoft, отговорът е да, ще може.
Избързвам и ще споделя моето разбиране за Windows 8: това е преходна ОС, предназначена за всички възможни сценарии. В зависимост от хардуера, с който разполагаме, ще харесаме или ще намразим различни нейни страни, но начините да свършим нещо са най-малко два, а понякога и много повече. Двуликият интерфейс на Windows 8 според мен е с повече предимства, отколкото недостатъци, защото разнообразява начините на взаимодействие с файлове, данни или информация.
Като ОС с преходен характер целите ? са толкова драстично различни от досегашния бизнес модел на Microsoft, че тепърва ще са необходими време, средства и труд, докато Microsoft отново удовлетвори потребностите на своите потребители.
Windows 8 Pro ни въвежда в новия свят на Microsoft. За целта към досега познатия настолен GUI (графичен потребителски интерфейс) в Windows е добавен нов модерен GUI (който доскоро наричаха метро GUI), а към стария са добавени куп сензорни и интерактивни възможности. Модерният GUI дотолкова се различава от досегашния настолен GUI, че не е възможно напълно да го измести във всички конфигурации, затова Windows 8 предлага и двата.
Тестовата комбинация от таблет с високоразделителен сензорен екран, клавиатура, мишка и разширителна докинг-станция само на пръв поглед изглежда странно. Ако се доверим на Microsoft, че с Windows 8 персоналният компютър е повторно изобретен като таблетен персонален компютър, конфигурацията логично и напълно ще отмени традиционната настолна или преносима система. Всичко е модулно и заменяемо: мога да ползвам само таблета в движение, мога да го ползвам в комбинация с клавиатура и/или мишка на бюро, а мобилността ми е същата, дори много по-голяма от мобилността на класическия ми ноутбук.
Двулик модерен и настолен GUI
Ако досега не сте използвали Windows 8 Pro, ще бъдете шокирани. Към познатия ни прозоречен настолен GUI в досегашните операционни системи на Microsoft е добавен втори, представен под формата на плочки интерфейс, който официално са нарекли „потребителски интерфейс в стил Windows 8” (доскоро метро GUI, който обаче ние за целите на обзора ще наричаме „модерен GUI”). На практика модерният GUI е надсложен над настолния GUI и това е първото нещо, което ще видите след вписване в Windows.
Началният екран е представен като поредица от плочки (правоъгълни или квадратни), условно групирани в няколко колони. Можете да превъртате екрана наляво или надясно, да местите плочка от една колона към друга с влачене и дори да създадете собствена колона, пак с влачене и подреждане на плочки.
Повечето предварително инсталирани плочки всъщност са преки пътища към новите програми, които работят само с Windows 8 Pro и само в модерния GUI. Някои от тези нови приложения могат да бъдат превърнати в самообновяващи се „живи плочки”, които да ви показват новото си съдържание направо на началния екран. Такива например са приложенията на Bing, като Време (Weather), Финанси (Finance) и др., но и социални мрежи като Facebook, Twitter, Hotmail, Outlook, Linkedin, Google, които могат да обновяват живото си съдържание чрез приложението Хора (People).
Размерът на всяка плочка може да бъде смален (половин колона) или уголемен (цяла колона), както и да бъде изключено живото ? обновяване. Прави се с дясно щракване, ако сте с мишка, или задържате и плъзвате надолу пръста си.
Всяко приложение в Windows 8 Pro, ползващо модерен GUI, се зарежда на цял екран без заглавна лента, без лента на задачите, без лента на състоянието или каквито и да е други ленти за навигация. Затварянето се прави с плъзгане или с влачене надолу от горната към долната част на екрана. При жест с плъзгане нагоре от долната част на екрана във всяко приложение се показва лента на приложението, или т.нар. контекстно меню на приложението.
От клавиатурата това действие (показване на лентата на приложението) може да изпълним с комбинацията Win+Z. Два примера: 1) в Internet Explorer лентата на приложението в горната част съдържа разделите на всички отворени страници плюс бутони за нов раздел и инструменти за разделите, а в долната - лента с бутони за навигация, настройки, опресняване и закачане на текущия сайт; 2) в началния екран лентата на приложението съдържа бутон, който ще ви покаже миниатюри на абсолютно всички инсталирани във вашата система приложения.
Определено системата с клавиатура и мишка е в пъти по-удобна за управление на новия двулик облик на Windows 8 Pro. Ако към жестовете (които невинаги правят това, което искаме) прибавим щракванията с десния бутон на мишката/трекпада или клавишните комбинации, в рамките на 30 минути аз напълно овладях тънкостите на началния екран и свикнах да боравя с плочките, които ме интересуват.
Клавишни комбинации
| Win | Извиква началния екран или превключва от него към първото фоново приложение |
| Win+C | Извиква магичното меню |
| Win+D | Извиква работния плот |
| Win+E | Извиква файловия мениджър |
| Win+F | Извиква функцията Търсене в раздела за файлове |
| Win+I | Извиква функцията Настройки |
| Win+J | Разменя местата на основното и закаченото приложение (ползващи модерен GUI) |
| Win+H | Извиква функцията Споделяне |
| Win+K | Извиква функцията Устройства |
| Win+R | Извиква функцията Изпълнение |
| Win+W | Извиква функцията Търсене в раздела за настройки |
| Win+X | Извиква Настройки на компютъра или настройките за отвореното приложение, ползващо модерен GUI |
| Win+Z | Извиква лентата на приложението за приложения, ползващи модерен GUI |
| Win+Shift+. | Последователно закачане в левия край на екрана на отворено приложение и отваряне в десния на второто приложение на цял екран |
Win+. | Същата като горната кобинация, но изпълнена в обратен ред |
| Alt+Tab | Последователно превключване на отворените приложение по класически начин |
Win+Tab | Последователно превключване на отворените приложение в Превключвателя |
| Win+Space | Извиква меню за превключване на клавиатурата |
| Ctrl+Shift+Esc | Извиква Диспечера на задачите |
Профил за Microsoft, локален профил и облачното хранилище SkyDrive
След инсталиране на Windows 8 Pro ще бъдете подканен да се впишете със свой профил или да създадете нов профил за Microsoft. Ако го направите, всички ваши настройки и предпочитания ще се съхраняват в облачното хранилище SkyDrive и ще може да бъдат синхронизирани между всички устройства с Windows 8, на които се вписвате.
Хората, които са се опитвали да синхронизират тези неща между два компютъра с Windows 7, ще оценят веднага за какво предимство говоря.
Ето как се прави: щом и на втория компютър с Windows 8 Pro се впишем със същото име и парола и в неговите настройки го посочим за „надежден компютър” (trusted computer), веднага със следващото вписване ще установим, че тапетът на работния плот, всички настроени социални мрежи и нашият профил за SkyDrive някак магически възкръстват в машината.
В случай, че инсталираме Windows 8 Pro без достъп до интернет, или в случай, че не желаем да създаваме профил за Microsoft, имаме възможност да създадем локален профил, който ще е само за конкретната система. Предимството - освен магическото синхронизиране между различните устройства - да имаме свой профил за Microsoft е в това, че с него еднократно се вписваме в различните услуги на Microsoft, които използваме. Ако създадем локален профил и пуснем за пръв път приложенията Хора (People), Музика (Music) и Видео (Video) или облачното хранилище SkyDrive, ще трябва за всяко да въвеждаме едно и също потребителско име и парола на профила за Microsoft.
При създаване на профил имаме избор от три метода за проверка на самоличността. По подразбиране системата приема паролата към профила за Microsoft или паролата към локалния профил. Но от „Промяна на настройките на компютъра” (Change PC settings) можем да зададем 4-цифрен ПИН или парола за изображение. Последната възможност е особено подходяща за устройства със сензорни екрани: върху избрана от нас снимка изпълняваме до три уникални сензорни жеста.
Приложението SkyDrive е интегрирано в самата ОС. Неговата плочка заема видно място на началния екран. Независимо дали ползва Windows 8 Pro или не, всеки потребител на услугата SkyDrive получава безплатно 7 GB с възможност за закупуване на допълнително пространство. Облачната услуга служи не само за съхраняване на файлове, но и за облачно споделяне, редактиране и създаване на документи във формат на Word, Excel, PowerPoint и OneNote.
Двулик работен плот
Другата шокираща новина е, че досегашният работен плот в Windows 8 Pro е представен на началния екран като самостоятелно приложение. Самото превключване към настолния GUI става през него. Няма възможност да пуснем класическо настолно приложение в средата на модерния GUI, както не е възможно обратното: да пуснем приложение с модерен GUI в средата на познатия ни досега работен плот. И въпреки че няма начин да заобиколим началния екран на Windows 8 Pro с неговия модерен GUI и системата поначало да зареди добре познатия ни настолен GUI, практически е невъзможно да използваме операционната система само с модерния GUI. Всички стари прозоречни приложения от рода на WordPad, Windows Paint, Notepad, Calculator изискват от нас да превключим към настолния GUI. Ето това е основното объркване, което скоро няма да бъде преодоляно.
На практика имаме и два различни контролни панела (с различни възможности), две различни версии на Internet Explorer 10 (ползващи едно и също ядро) и други дублирани възможности. Иначе обликът на настолния GUI е доста сходен с този в Windows 7 с една съществена разлика: липсата на меню Старт.
Вместо него има две неща: 1) докато сте в средата на модерния GUI с жест в лявата вертикална част на екрана с плъзгане надясно и връщане назад или ако сте с мишка или тъчпад без множествени жестове задържате показалеца в горния ляв ъгъл на екрана за около половин секунда, докато се появи миниатюра с последното приложение, щракате по нея, за да превключите към следващото приложение, или задържате и влачите надолу, за да се покаже т.нар. Превключвател (Switcher), който представлява колона с миниатюри на вече използвани приложения с новия модерен GUI; 2) в средата на настолния GUI същият жест или действие с мишката отваря Превключвателя, но единствените прозорци, които се показват, са разделите на Internet Explorer 10 и то тези, които са отворени във версията на Internet Explorer 10, ползващ модерния GUI… Не успях да установя има ли и друго приложение, което може да се показва в Превключвателя, докато сме в настолния GUI. Ако използвате жест и искате да покажете приложения, ползващи настолния GUI, трябва да задържите миниатюрата на работния плот и влачейки я само надолу, да я пуснете. Тогава ще видите колона с миниатюри на всички отворени приложения от класическата среда.
Впечатление прави доста спартанският вид на настолния GUI. Същият е лишен от надстройката Aero, отговорна за стъкловидните ефекти в заглавните ленти на прозорците и прозрачността на лентата на задачите в Windows 7. Липсват сенките и преливките и различните ефекти за шрифтовете. Работният плот на Windows 8 Pro е по-плосък, по-равен. Допускам, че Microsoft са предприели тази стъпка с цел да подобрят производителността на системата.
Само без паника, моля!
Превключването е лесно: с първото натискане клавишът Win извиква началния екран, а с второто показва класическия работен плот. Ако ползвате сензорно устройство (като тестовия таблет), натискате бутона Windows… и сменяте GUI: модерен или настолен. Ето и още няколко клавиатурни тайни, с които решавате въпроса: 1) да повторим: последователното еднократно натискане на клавиш Win превключва двуликия интерфейс на Windows 8 Pro; 2) никой не е отменил комбинацията Alt+Tab - работи както преди и спестява досадното натискане на бутона Win (ако сте с таблет), дори показва двете версии на Internet Explorer 10!; 3) натискането на Win+Tab показва Превключвателя и лесно извиква всяко от отворените нови приложения за Windows 8 Pro; 4) натискането на Ctrl+Tab докато сте на началния екран отваря миниатюри на абсолютно всички инсталирани във вашата система приложения.
Тъкмо лесното превключване е една от причините да смятам, че и професионалисти могат да ползват Windows 8 Pro.
Закачане на приложение и превключване на задачите
В Windows 8 Pro закачането на приложение ви позволява да намалите и преместите неговия прозорец вляво или вдясно на екрана и да използвате освободената площ за други цели. Прави се с влачене на прозореца на приложението към някоя от вертикалните страни на екрана. Не работи с приложения, ползващи настолния GUI. Закаченото приложение не се показва докато сте на началния екран, но се възстановява при връщане към настолния GUI. Мисля, че функцията има страхотно предимство: бихме могли да ползваме едно до друго приложението Карти и редактора WordPad, да речем.
Малко по-нагоре споменах за Превключвателя, който показва отворените приложения. Трябва да имате предвид, че: 1) в него не се показва кое приложение е на преден план, т.е. кое е последното активно; 2) в него не се показват класическите приложения. Ако сте с настолна система използвайте добрата стара комбинация Alt+Tab и всичко ще е постарому, както сте свикнали.
Искам пак да подчертая защо това е така. Когато използвате устройство със сензорен екран превключването на задачите става с плъзгане от лявата част на екрана и придърпване на показалото се приложение надясно. Плъзгате и придърпвате от ляво на дясно, докато се появи нужното ви приложение. Няма значение дали приложението ползва модерен или настолен GUI: жестът работи прекрасно.
На хората, които никога досега не са пробвали сензорни жестове и това им се струва налудничаво, искам да кажа, че по мои експерименти ще са им необходими не повече от 2–3 минути, докато свикнат. Така че Microsoft наистина заслужават похвала за смелостта да съчетаят и двата подхода при превключване на задачите.
Магично меню и универсално търсене
В случай че изпълните жест с плъзгане и придърпване някъде в дясната част на екрана (или поставите курсора в горния му десен ъгъл, ако сте с мишка/трекпад) ще се появи т.нар. магично меню с икони Търсене, Споделяне, Старт, Устройства и Настройки.
Стигнахме до най-приятната функция в Windows 8 Pro: универсалното търсене. Търсенето е изключително бързо, интуитивно и полезно. С него можем да открием почти всичко в системата или в интернет. Приложението Търсене ползва модерния GUI и е разделено на два панела: в по-широкия ляв панел се показват резултатите, а в десния се намират полето за въвеждане на свободен текст за търсене и дълъг списък с икони, представящи различните обекти или категории, които можем да търсим.
По подразбиране приложението Търсене показва списък с инсталираните приложения, но във всеки момент можем да посочим икона от десния панел, с която да конкретизираме категорията, която ни интересува. Любопитна подробност е, че някои новоинсталирани приложения автоматично се самодобавят към този списък. Два примера: можем да посочим приложението Поща и да търсим в нашата кореспонденция или да посочим Магазин и да търсим конкретно в Microsoft Store.
Можем да търсим не само външни, но и вътрешни ресурси, като програми, настройки, елементи в контролния панел и файлове, но при последните има едно условие: файловете трябва да се намират в домашната папка на потребителя. Например при търсене на снимки и документи (*.jpg; *.pdf) тези от тях, които по някаква причина се намират в корена на устройство C:, няма да бъдат посочени сред резултатите.
Споделяне
Магичното меню Споделяне в Windows 8 Pro е неустоима и междуприложна услуга за споделяне на съдържание. В зависимост от настройките на конкретното приложение в Windows 8 Pro съществува възможност за изпращане на документи, препратки, статии, снимки, както и на други данни до избрани приятели. Списъкът с настройки на споделяне зависи от инсталираните услуги и дали в Windows 8 Pro споделянето е разрешено.
Да речем, че сме попаднали на интересна статия в Technews.bg и искаме да я споделим с колега: докато сме в Internet Explorer, извикваме магичното меню Споделяне, а от неговия списък посочваме приложението Поща или приложението Хора. Нашето е-писмо ще съдържа заглавието на статията, миниатюра на страницата, препратка към сайта и откъс от статията, като имаме възможност да редактираме темата и тялото на е-съобщение, преди да го изпратим. Ако изберем да споделим същата статия през приложението Хора, ще получим възможност за избор да го направим чрез Facebook или Twitter, като отново имаме възможност да оформим съобщението, преди да го изпратим.
Устройства, Старт и Настройки
Магичното меню Устройства служи, за да свържем към системата принтери, скенери, проектори, външни монитори или други устройства за домашно развлечение, например телевизори. Магичното меню Старт ни връща към началния екран — нещо което бихме могли да направим поне по няколко други начина.
Магичното меню Настройки осигурява достъп както до специфични настройки на активното приложение (това, което е на преден план, когато извикваме магичното меню Настройки), така и до общи настройки на системата. Например, ако извикаме магичното меню Настройки от приложението Снимки (Photos) ще видим набор с настройки на приложението и по-специално списък с услуги и места, от които бихме могли да зареждаме снимки в него.
В долната част на панела с настройки са поставени бутони за контрол на свързването с безжични мрежи, на звука, ориентацията на екрана, системата за уведомяване, клавиатурата, както и на захранването, в случай че трябва да изключим или да рестартираме системата.
Точно под тези бутони се намира препратка към настройките на модерния GUI, наречена „Промяна на настройките на компютъра“.
Таблетен начин на работа
Начинът на работа с Windows 8 Pro в устройство със сензорен екран без клавиатура и мишка съществено се различава от използването на системата в настолен или преносим компютър, които нямат такива екрани или посочващи устройства (като тъчпад с множествени жестове). Интуитивните и елегантни жестове съществено улесняват взаимодействието със системата на тестовия таблет. За съжаление някои от тези жестове нямат точни аналози, когато се ползват мишка и/или клавиатура. Все пак, ако разполагате с ноутбук от по-съвременните, чийто трекпад поддържа множествени жестове, е много възможно да изпитате същото удоволствие с Windows 8 Pro, дори и без да имате сензорен екран.
Особено приятно е прелистването на отворените приложения с придърпване от лявата част на екрана към центъра, както и извикването на лентата на приложението, намаляването и преместването на приложение, ползващо модерния GUI, показването на магичното меню от дясната страна на екрана. Жест, който е малко опак за изпълнение, е този за Превключвателя, но всичко е въпрос на изграждане на навик. Да се надяваме, че когато на пазара се появят устройствата с предварително инсталирана Windows 8, тези жестове ще бъдат оптимизирани за всяко конкретно устройство.
Подобно на повечето сензорни операционни системи Windows 8 Pro работи в два режима на ориентация: портретна и пейзажна. Но като цяло личи, че повечето приложения, ползващи модерния GUI, са разработени да използват пейзажния режим. Това особено изпъква в приложението на Bing Спорт (Sports), където статиите са разположени в превъртащи се колони, което прави работата с него особено приятна на сензорен екран.
Виртуалната клавиатура е с широки, добре разделени клавиши, удобни за натискане. Отсъстват жестове с приплъзване за превключване между различните функции на клавиатурата, но като цяло тя е много отзивчива и с нея е приятно да се работи. Българските подредби са налице. Малко дразни липсата на настройки за персонализиране на клавиатурата и фактът, че в приложенията, ползващи настолния GUI, клавиатурата трябва да бъде викана ръчно всеки път, когато застанем в поле или отворим редактор. Смятам, че от Microsoft се изискват още съвсем малко усилия, за да харесаме виртуалната клавиатура.
Що се отнася до сензорното използване на настолния GUI, ето тук вече си проличават сериозните ограничения на класическата среда. Ако нямаме мишка и клавиатура, ползването на всяко класическо приложение се превръща в поредица от опити и грешки. Разбира се, можем да увеличим шрифта и размера на някои елементи от настолния GUI, но хората с по-дебели пръсти като мен ще имат сериозни проблеми, тъй като колкото и приятен и интуитивен да е досегашният интерфейс на Windows 7 той си остава трудноподатлив на сензорно взаимодействие.
А ето ви парадокс: оказа се, че ми беше много по-приятно да разполагам с клавиатура и мишка към таблета, отколкото да се опитвам да се справя само през сензорния екран с класическите приложения и настройки в Windows 8 Pro. Когато имах дълга работа с текстов редактор, променях настройки в системата или обработвах файлове, аз ползвах мишката и клавиатурата, а навън (докато показвах системата на приятели) се забавлявах с жестовете и, разбира се, оправдавах несръчността си с твърде дебелите си пръсти. Установих, че периферията се определя от конкретните задачи.
Новите възможности на работния ви плот
Не бива да смятате, че Microsoft са хвърлили всички усилия в разработката на модерния GUI и свързаните приложения и услуги. Настолният GUI не е опростено копие, лишено от обвивката Aero, директно прекопирано и насадено от Windows 7. Напротив, с Windows 8 Pro Microsoft въвежда във файловия мениджър функцията Файлова хронология (File History), която създава хронологична версия на всеки файл, съхраняван в някоя от библиотеките или на работния плот. Функцията включва вашите контакти и предпочитани обекти и ги съхранява на външно устройство.
Диспечерът на задачите е пренаписан изцяло и представя подробна информация по много подреден и хронологичен начин: статистики, графики, централизирани статистики за ресурсите и дори влиянието върху общата производителност на всяко стартиращо се със системата приложение или услуга в момента на нейното зареждане.
Файловият мениджър също е преработен из основи и използва познатия ни от офисния пакет лентов стил за менютата, който вече е стандарт и в много други програми на Microsoft.
Ако разполагате с втори монитор, телевизор или друг външен екран, ще се насладите на подобрената многомониторна поддръжка в Windows 8 Pro: почти интуитивна настройка на разделителната способност, показване на лентата на задачите на всеки от екраните и много други. Приложенията, ползващи модерния GUI, обаче се зареждат само на единия от тях и по подразбиране това е основният. Вторият или третият винаги ще показват работния плот.
Това може да е неприятно за някои от вас, но и в този недостатък има предимство. Ако да речем ползвате Windows 8 Pro с настолен компютър и разполагате с два еднакви по размер монитора, ето ви добър начин да се възползвате максимално от двуликия нрав на Windows 8 Pro. На единия работите с модерните приложения, а на другия — с класическите. Имате две ленти на задачите и само трябва да преместите курсора на мишката.
Жестове с трекпада и засветяване с мишката
По-горе споменах някои от действията с мишка или трекпад без множествени жестове. Правилото, което трябва да запомните, е, че ако задържите курсора в някой от четирите ъгъла на екрана, ще получите достъп до много от иначе недостъпните възможности. Останалото ще научите сами интуитивно и бързо в движение. И ето го пак накратко: 1) извикването на Превключвателя става, като задържите курсора в горния ляв ъгъл на екрана, изчакате да се появи миниатюра на отворено приложение или на работния плот, щракате, и без да вдигате, движите курсора надолу, докато се покаже; 2) извикването на Mагичното меню става, като задържите курсора в горния десен ъгъл на екрана; 3) извикването на Началния екран става, като задържите курсора в долния ляв ъгъл на екрана; 4) извикването на лентата на приложението става с щракване с десния бутон и 5) превключването на задачите с мишка/трекпад става, като задържите курсора в горния ляв ъгъл на екрана, изчакате да се появи миниатюра на отворено приложение или на работния плот и щракате последователно, докато се появи необходимата ви програма.
Приложения и Windows Store
По подобие на своите конкуренти Microsoft ще предлага приложенията към новата си операционна система чрез собствен магазин с приложения под името Windows Store. Преобладаващо това са приложения, ползващи модерния GUI, но ще се предлагат и приложения с класически интерфейс. Магазинът групира приложенията в няколко категории: игри, социални, развлечения, фотография, музика, новини, пътешествия, производителност. На практика магазинът е неразделен компонент на Windows 8 Pro: категориите са подредени в колони от плочки, превъртането им става в хоризонтално. Плочките на препоръчваните приложения заемат челно място в колоната, като там се показват и плочките на най-популярните безплатни приложения от категорията. В зависимост от инсталираните в системата приложения в магазина всяка от категориите показва на по-предни позиции плочките на новите версии, актуализациите или надгражданията към тях.
На този етап изборът е по-скоро скромен и далеч не разнообразен. Няма ги версиите на приложенията от Google, популярните алтернативни офисни приложения за текстообработка, електронни таблици, презентации и т.н. Отсъстват официалните приложения на водещите социални мрежи Facebook и Twitter. Но очакванията са, че в бъдеще това драстично ще се промени.
Браузърът Internet Explorer
В Windows 8 Pro Microsoft включва предварително инсталирания браузър Internet Explorer, обновен до версия 10. Изглежда по различен начин в двете среди: модерен GUI и настолен GUI, макар да ползва едно и също ядро. Класическият му вариант е сходен с облика на IE 9, докато модерният представлява цялоекранно приложение с адресната лента в долната част, защото горната част е запазена за лентата на приложението, която по подразбиране е скрита. След извикването ? с жест или с мишка/клавиатура виждаме списъка с отворени раздели, добавяме нов или затваряме стар раздел.
Интересна подробност е, че когато ползваме устройство със сензорен екран и варианта на Internet Explorer за модерен GUI, можем с приплъзване вляво или вдясно да зареждаме страници от хронологията. А другата е, че за разлика от IE 9 страниците, които иначе можехме да закачим в лентата на задачите, сега може да бъдат закачани като живи плочки направо на началния екран в Windows 8 Pro.
Като цяло Internet Explorer 10 e съвместим с всички модерни стандарти и технологии. Повечето популярни български сайтове изглеждаха добре дори когато не използвах специално мобилните им версии. Модерният вариант е минималистичен и лек. Субективното ми усещане е, че работи много по-плавно и по-бързо от IE 9.
Приложението People
На практика това е едно от основните предварително инсталирани приложения, които ще използвате непрекъснато в Windows 8 Pro. Приложението Хора (People) управлява всичките ви контакти, но и е средата, в която получавате и коментирате новините от вашите профили в социалните мрежи. Служи едновременно като указател и портал, но няма възможност за потребителска настройка кой от двата режима да се ползва по подразбиране. Засега поддържа профили за Facebook, Twitter, LinkedIn, Microsoft и Gmail (но не Google+). По подразбиране зарежда статичен азбучен указател на вашите контакти от различните профили. Не е възможно да настроите подреждането им по фамилия. Превключването към новините става с щракване по препратките Какво ново? или Непрочетени уведомявания. Разочароваща е липсата на взаимодействие — преглеждайки съобщенията и снимките (показвани като живи плочки) на вашите приятели, няма възможност да отворите в приложението препратка, която е свързана към някоя от снимките. Все пак добрата му страна е, че ви позволява да обедините контактите на един и същ човек, които имате в различните си профили, и да разполагате с цялата информация на този контакт от едно място.
Приложенията за поща и съобщения
Пощенският клиент в Windows 8 Pro е наречен простичко Mail (Поща) и позволява да добавите профилите, които използвате. Поддържат се протоколите на Exchange или IMAP, от които успях да пробвам последния. Има една уловка, че когато пуснете приложението за пръв път, ще видите съобщение, което ви пита дали желаете да ползвате регистрирания с вашия профил е-поща с някой от трите протокола (горните два и POP). Ако изберете POP обаче, то ще ви информира, че „Mail не предлага поддръжка за профили за е-поща, работещи с POP3.“ и съветва да се обърнем към доставчика на пощенската услуга и да поискаме поддръжка на друг протокол. Проблемът е в това, че доставчиците масово предлагат е-пощи, работещи с POP, и в това, че всички досегашни клиенти за е-поща на Microsoft имаха поддръжка за протокола POP.
Друга странност на пощенското приложение е уведомяването за нови писма. Приложението Mail не използва вградената в Windows 8 Pro система за уведомяване и вместо това разчита на живата плочка на приложението на началния екран. При получаване на ново писмо плочката показва подателя и темата на писмото, но когато щракнем по тях приложението се зарежда до там, където сме го оставили последния път, или ако не е било отворено, се зарежда с изгледа на Входящи, вместо да отвори непрочетеното съобщение.
Що се отнася до приложението за мигновени съобщения (Messaging) на Microsoft, то работи добре, макар че засега има поддръжка само за Facebook и Microsoft Messenger.
Приложенията на Bing
Windows 8 Pro ви предлага набор от услуги на Bing, преработени от Microsoft като приложения, ползващи модерния GUI. Например Bing Weather извежда подробна статистическа информация за интересуващото ви място, представена с очарователни диаграми и таблици. Приложението Bing Travel показва нагледна и текстова информация за интересуващата ви дестинация с цялата важна информация, така че да можете добре да се подготвите за вашето пътуване. Приложенията Bing Sports и Bing News показват резултати и новини от предварително подбрани източници на едно място. Оформлението им е много приятно и в много отношения конкурира най-съвременните професионални печатни издания. Що се отнася до търсенето, т.е. основното приложение на Bing, има още какво да се желае, защото при задействане на препратка от намерените резултати тя се отваря като раздел в Internet Explorer, в което няма лошо, но когато натиснем бутона Назад в браузъра, не се връщаме обратно към приложението на търсачката и страницата с намерените резултати. Реално се налага да превключим, за да се върнем там.
Xbox Store за видео, музика и игри
Microsoft е включила в Windows 8 Pro приложения за своите магазини Xbox Music и Xbox Video. България обаче отсъства от държавите, за които се предлага съдържание. Вместо това вариантите за САЩ съдържат много привлекателни популярни заглавия на албуми и филми. Особено удобно решение е показването на трейлъра вляво, докато дясната част от екрана се заема от информацията за филма. С третото приложение от серията Xbox, портала за игри Xbox Games, ползващ модерния GUI, удобно и прегледно виждате информация за последно използваните от вас игри, както и каталогизирани колони с предлаганите заглавия. За съжаление пак трябваше да използвам версията за САЩ и не успях да пусна някои от предлаганите безплатни игри. (Бутонът Play под игрите беше сив, т.е. неактивен. Като се щракне по Explore game излиза друг Play, активен, който при натискане извежда съобщение за грешка, според което отново трябва да посетя магазина и да купя заглавието.) Смятам обаче, че за 26 октомври тези и подобни грешки ще бъдат отстранени и всичко ще работи, както е предвидено.
Процес на инсталиране и надграждане
Дните на многочасовото инсталиране свършиха. След зареждане от флашка USB инсталирането на Windows 8 Pro отнема едва 7 минути (на система с процесор Core i5 и твърдотелен диск).
Цени за надграждане и версии на Windows 8
Windows 8 ще се предлага в две версии: Windows 8 и Windows 8 Pro. Както при Windows 7 „про“ версията на операционната система ще предлага допълнителни насочени към бизнеса и ентусиастите възможности, като възможности за шифроване, виртуализиране и управление на компютри. Microsoft публикува в своя блог Blogging Windows сравнителна таблица на възможностите.
При пускането, насрочено за 26 октомври т.г., Microsoft ще предложи на всички потребители на Windows 7, Vista и XP възможност да закупят надграждане до Windows 8 Pro само срещу 39,99 щ.д. (60 лв. у нас). Потребители, които по-рано тази година са купили компютър с предварително инсталиран Windows 7, ще могат да се сдобият с надграждането до Windows 8 за 14,99 щ.д.
Заключение
За Microsoft операционната система Windows 8 Pro представлява радикална промяна не само поради изцяло новия потребителски интерфейс, но и поради наличието на съвсем различна екосистема от софтуер и услуги. Новия модерен GUI и приложенията за Windows 8 Pro осигуряват привлекателен, дружелюбен и сензорен начин на работа за потребителите, които са свикнали да работят с таблети. В Windows 8 Pro са налице и някои нови възможности, които ще се харесат на потребителите, независимо дали ползват таблетен, преносим или настолен компютър. Почти магичното синхронизиране на профилите за Windows и интегрираната облачна услуга SkyDrive са свидетелство, че в Microsoft са наясно накъде ще се развиват облачните технологии. Не на последно място е и възможността за лесно споделяне на данни практически от всяко място в ОС.
От друга страна настолните потребители ще се подразнят от липсата на меню Старт и от постоянната необходимост да превключват назад и напред между прозорци или целоекранни среди. Пропуск е и липсата на засветяващи жестове при превключването на задачите и магичните менюта, когато се използва мишка. Това може би е първа версия на Windows, в която Microsoft принуждават потребителите да приемат новия интерфейс, без да им се предостави възможност да работят по начина, по който са свикнали да го правят.
Ако сте потребител на Windows 7 и вашето устройство не разполага със сензорен екран, спокойно можете да пропуснете надграждането до Windows 8 Pro, докато новата екосистема от приложения и услуги навлезе в зряла възраст. Но ако вашият таблет или ноутбук е съвсем нов, Windows 8 ще ви даде непознат и завладяващ начин на работа, който си струва да бъде усвоен.
Разглеждан(а) : 9 пъти!